Sometimes it happens that you shoot a wonderful video clip through your smartphone's camera, then when you transfer it to the computer, you discover that you have shot in the wrong direction; The video appears upside down or upside down. There are definitely multiple ways to deal with this problem than tilting your head or rotating the computer screen! In a previous topic, we reviewed some distinct programs and tools that help to modify the inverted video on Windows devices. However, if you are using Windows 10 specifically on your device, then you do not need to use any software to rotate the inverted video, there is a built-in option that does so and we will explain below how to access it.
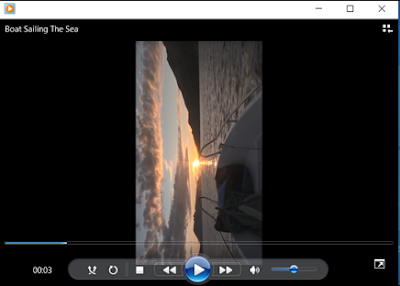 |
|
Windows 10 includes an app called Video Editor that is part of the default Photos browser app. Generally, this application is designed to help users create a video from a set of images or short videos, with the ability to add background music and control transition effects, to obtain a somewhat satisfactory result and without the need to purchase video editing software. One of the functions in this application is also video rotation, which you can rely on if you have a flipped video and want to adjust it to be viewable properly.
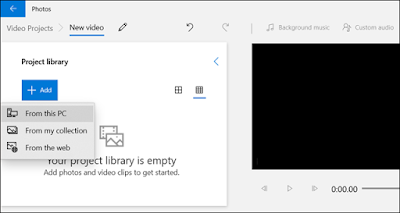
Therefore, all you have to do in the beginning is to launch the Video Editor application which you can find from the Start menu or by searching from the taskbar. Or, you can also open the Photos app and go to the "Video Projects" section from the top bar. After that, click on the "New video project" button to start a new project on the app. Then in the new blank project, drag the video you want to rotate to the Project library, or click the "Add" button and select "From this PC" and find the video file you want to rotate and add it to the library.
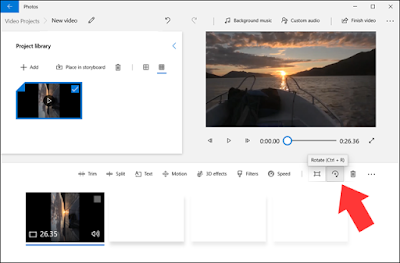
After adding the video to the Project library area, drag it to the timeline below, or select the video and then click on the "Place in storyboard" option. The video you are editing should then appear in the preview window on the right side of the app. Now, you only need to press Ctrl + the letter R together or on the "Rotate" icon and the video will rotate 90 degrees clockwise, repeat this process until you reach the appropriate result to fix the inverted video.
When you reach a satisfactory result and preview the video, press the "Finish video" button from the top right of the application, and select the output quality from the Video quality menu, where you can either output the video with the highest quality "High" or "Low" quality, then press the "Low" button. " Export "and specify where to save the video, then click Save. Now you have a fresh copy of the same video, but only moderately.


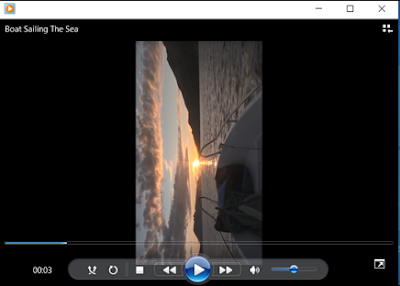
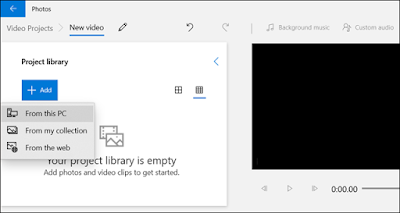
Comments