How to add Copy To and Move To buttons to the right-click menu

We will provide you with a lot of videos for education and reform. You can ask about any computer malfunction that happened or is happening with you You can donate to this account, even if it is worth at least $ 1, in order to continue giving and collecting information https://www.paypal.me/abdalrahmanaltall

On Windows 10, if you were login with local account, you have to sign in with the Microsoft live account again in order to use the Xbox, OneDrive, or Cortana search box etc. That is troublesome and will waste much of time.
So I think it is better to sign in Windows 10 with the Microsoft account instead of local account at the beginning. With Microsoft account, you can access to apps and games from the Windows Store, and see your settings and other things.
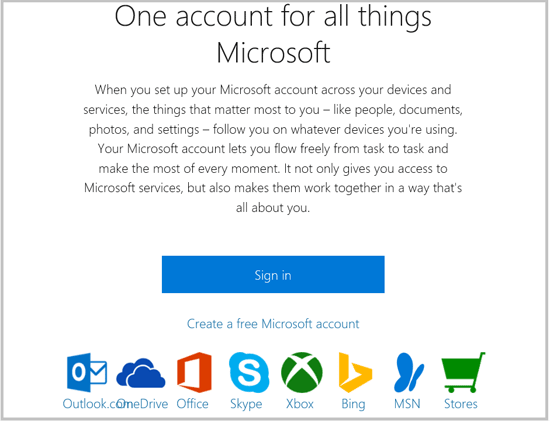
And here in this article will show you how to switch local account to Microsoft account on Windows 10.
Steps as below:
Step 1: Open Account Settings on Windows 10.
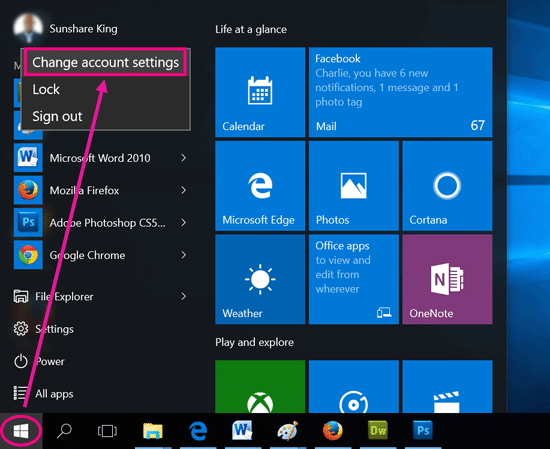
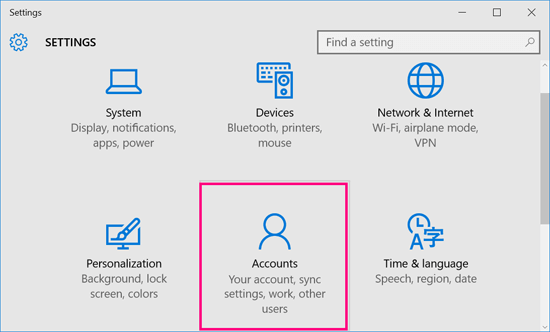
Step 2: On the Accounts settings, click on the link: Sign in with a Microsoft account instead.
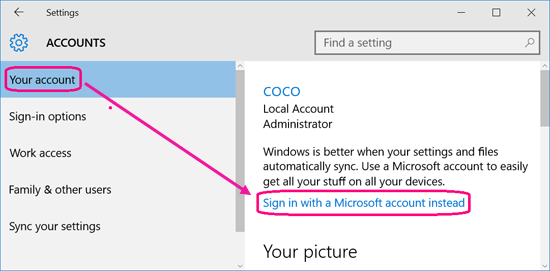
Step 3: Enter the Email or Phone, and the Password on the text box, and then click on Sign in.
If you do not remember the password, click on the link: Forgot my password.
If you do not have a Microsoft account yet, click on the link: Create one.
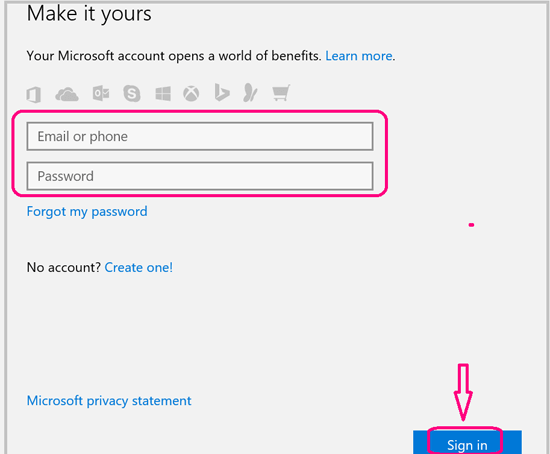
Step 4: Before saying goodbye to your local password, you need to provide it one last time.
So, enter your old password on the text box, and then click on Next.
If your local password is blank, leave the text box blank, and click on Next.
The Old password is the local password you log on with Windows 10 before.
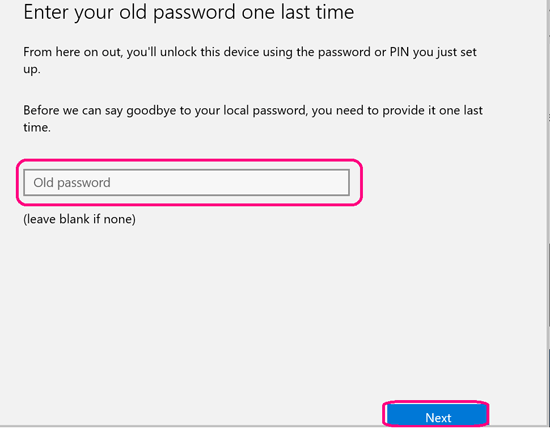
Step 5: You will get the prompt to set a Pin to sign in Windows, if need, click on the "Set a PIN" button to set it.
If not, click on the link: Skip this step.
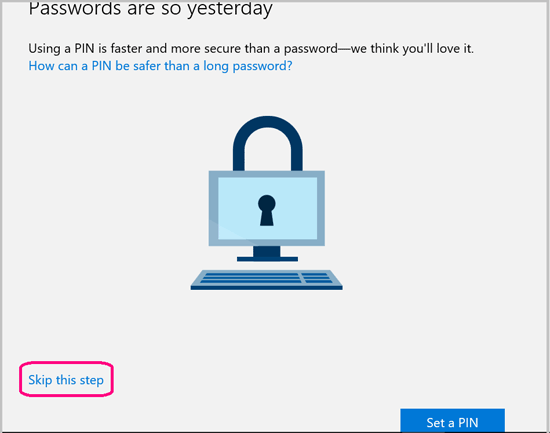
Step 6: And then it is switched to Microsoft account from the local account on your Windows 10.
The next time when you log in Windows, you will need to enter the Microsoft account password.
If you want to sign in Windows 10 with local account instead of Microsoft account, go to the Account Settings, click on the link Sign in with Local account instead, and then follow the instruction on the page to finish it.
Comments